

- #Naviextras toolbox no device connected how to#
- #Naviextras toolbox no device connected install#
- #Naviextras toolbox no device connected update#
- #Naviextras toolbox no device connected manual#
During the setup process, follow the instructions on the screen and click Next.Double-click the file to start the installation.
#Naviextras toolbox no device connected install#
To install this program, follow the steps below: Now you need to install the Free Naviextras Toolbox software to your PC. Now you can disconnect the USB memory stick from your MG System.ĭownloading and installing Naviextras Toolbox Wait until MG Navigation prompts you to remove the storage media.WARNING: DO NOT REMOVE THE STORAGE MEDIA AND DO NOT SWITCH OFF YOUR NAVIGATION SYSTEM DURING THE PROCESS. A status screen is displayed showing the progress. Connect the blank USB memory stick to your Navigation device after making sure that no other USB device has been connected.The system asks you to confirm that you want to prepare the storage media for an update.
#Naviextras toolbox no device connected update#
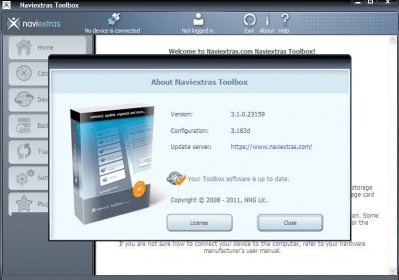
These logs can be used by the developers to improve the quality of maps and the navigation software. (Some navigation devices are capable of collecting strictly anonymous usage statistics and GPS logs. You do not need to take any additional steps. If Map Updater recognizes the device and you are logged in, your device is automatically registered on. This does not affect the device functions or the installations of updates in any way.) (Please note that Map Updater might give a slightly different device name than the one you may find on the packaging or in the product information. When your device is successfully connected and Map Updater finds it in the list of supported devices, the device name will appear at the top of the Map Updater window. Once you are successfully logged in, your name will be shown on the top of all Map Updater screens. Of course, this username can be used to log in on the website as well. If you do not have an account yet, you can create one by clicking “Create a user profile”. If you already created a user account on Map Updater, simply enter your username and password. Internet connection is required for Map Updater to verify if any update is available for download, as well as for the download process itself. Make sure your PC is connected to the Internet. If a special connection method is needed, you will find information on this under your device model.Ģ. If the navigation is located in the internal memory of the head unit, a special tool might be required for successful connection. If you received an SD card containing the navigation software when you purchased the unit, connect this card to your PC via cardreader. If you have a built-in navigation device, there are two methods for connection:
#Naviextras toolbox no device connected manual#
Please the user manual of your device for any instructions regarding this. Please note, that with some devices, the connection can only be established if the device is in Mass Storage mode. Use this to connect your device to your PC. If you have a PND (portable navigation device), in most cases you will also find a USB cable included in the box. After successful device connection, Map Updater redirects you to the login page where you can log in.ġ.Ĝonnect your navigation device to your PC. Make sure your PC is connected to the internet.ģ. Connect your navigation device to your PC.Ģ. Map Updater will prompt you to connect your navigation device.ġ.
#Naviextras toolbox no device connected how to#
This Guide will help you get started in using Map Updater by walking you through how to connect your navigation device to your PC and how to log in with your username and password.Īfter Map Updater has been started, you will see the main page.


 0 kommentar(er)
0 kommentar(er)
